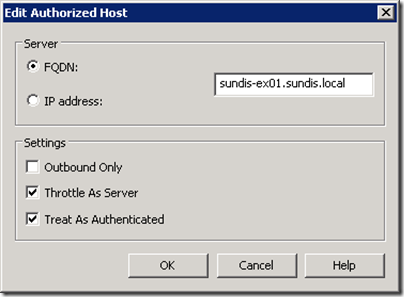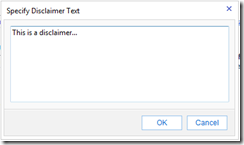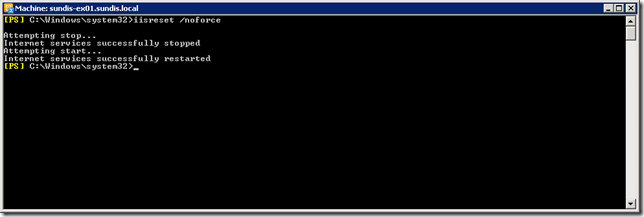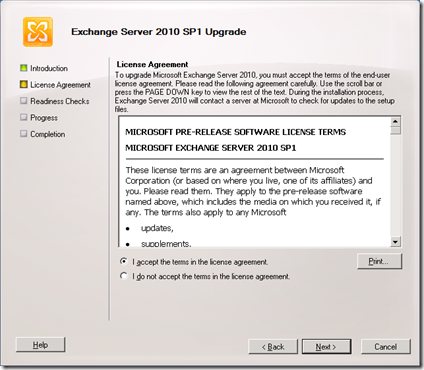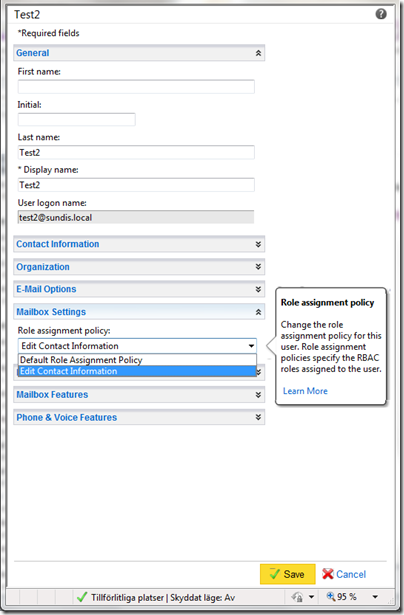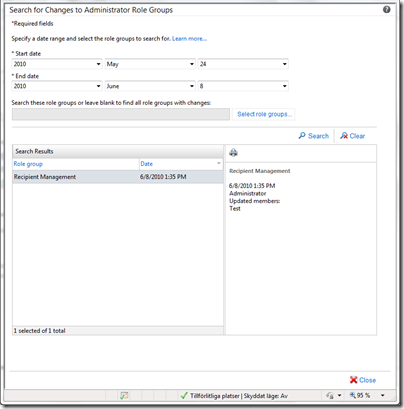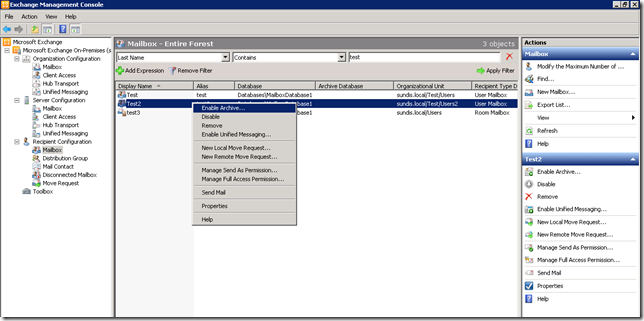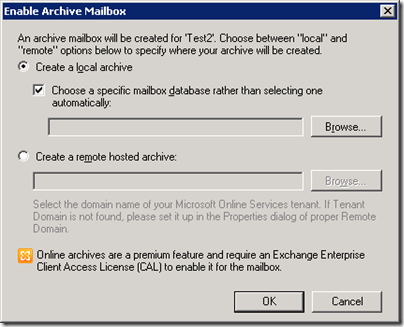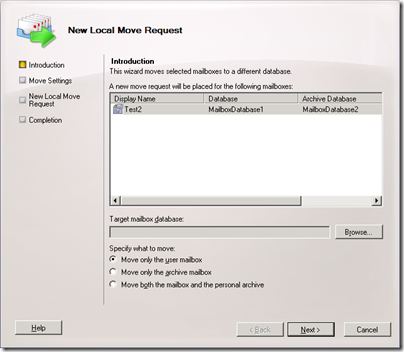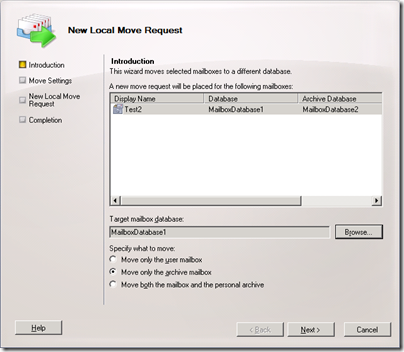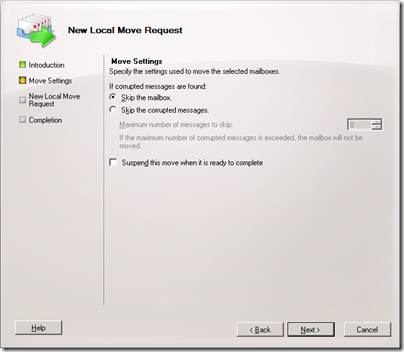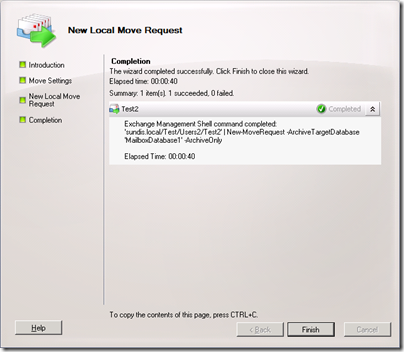Yesterday I downloaded the Exchange Server 2010 Service Pack 1 beta and I though that I would give you some more information then just the download link. This is part one and it will be followed by part two as soon as possible. I have choose to split the post in to at least two parts to keep them a bit more manageable…
Installing
Pre-requirements
There is a couple of pre-requirements that we need to look at first:
Don’t bother following the download links for the update and hotfix from the Readiness Check step in the setup since those pages can’t be found.

Setup
When you’re all set with the pre-requirements it’s time to start the setup. The process is quite straight forward, you have a couple of choices to make starting with language upgrade.
I choose only to upgrade the languages from the DVD as this matches the choice I made during the original installation. If you installed all languages you should choose to upgrade all languages in this setup as well.

The next couple of steps isn’t much to talk about, just click through those…

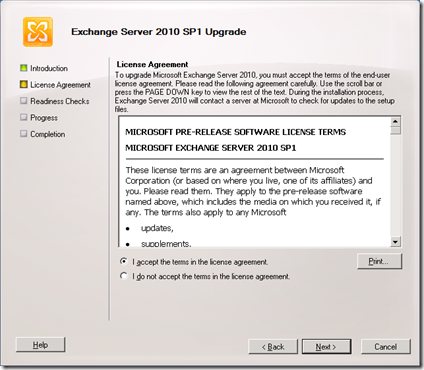
If you have installed the updates i mentioned in the pre-requirements section before your readiness check should look like this, all is well and we are ready to start the upgrade.

The upgrade process does take a while, this is a lab server so it’s not the fastest horse in the stable, but I have seen this mentioned by others too. So don’t expect to have the it done on your coffee break :)

When all is done you should be up and running Exchange 2010 Service Pack 1!
Setup related issues
I tried accessing OWA directly after upgrading to SP1, and received Error Code: 408. The operation timed out. Apparently the World Wide Web Publishing Service (W3SVC) was never started after the setup was finished. After a manual start OWA worked just fine.
The second issue I found was that after installing the upgrade OWA had lost the default domain setting for logon. First I noticed this warning in EMC:

This is the warning message :

To solve the issue I opened up properties for OWA and changed the Logon Format to Domain/User name and clicked Apply. Then I changed it back to User name only, applied the settings and the message disappeared. Also worth mentioning is that OWA was functioning as normal both before and after this action was taken. This could be a error in EMC and not a actual configuration error in Exchange Server or IIS.

Features
This is not a complete list of features, Microsoft has yet to release a complete description of Service Pack 1. But since this is a beta my guess is that we will see a complete list in the release notes for Service Pack 1 RTM. I will present some of the new features that I appreciate below, if you have questions on any other feature and would like me to investigate it just let me know and I will post it here.
RBAC role management in ECP
Since I am a bit of a RBAC freak I found this feature very handy. There are three options to choose from:
- Administrator Roles – Manage Role Groups and administrative rights
- User Roles – Manage Role Assignment Policies and users rights to handle their own mailboxes and settings
- Auditing – Generating reports for easier overview of changes made to mailboxes and configuration
Manage My Organization in ECP
Before we can do any changes to the organization we need to navigate to the ECP and choose to manage My Organization.

Administrator Roles
In this example I will add one of my users, Test, to the Recipient Management Role Group. Start with selecting the correct group and click Details.

Then choose which users to add to the Role Group, click Add to display a window with the user list.

Select the user you would like to add to the Role Group and click Add. You can add multiple users at once or one at a time. When finished, click Ok.

Back in the Recipient Management Role Group Window, do a quick check that all settings is ok an then click Ok.

All done, notice that the Members of the selected group as well ass settings are are displayed in the right part of the window. Also notice the beautiful highlighting of Members!

This is a very powerful yet simple tool, Instead of using PowerShell commands you get a easy-to-follow management tool. You do not have to think about the correct order of adding users or doing configuration changes. You can of course create your own Management Groups and/or edit the default groups, even if the latter is NOT recommended.
User Roles
If you want to control which setting the users should be able to change for their own account and mailbox this is the place to go. Lets say that you need to create a policy for some users and you only want them to be able to edit their contact information.
First, navigate to User Roles and then click Add to create a new Role Assignment Policy.

Enter the name and description of your new policy and then choose the settings you want the policy to include. In this example I choose and MyBaseOptions. MyBaseOptions is required for the users to be able to use ECP and OWA Options. When you are finished choosing roles click Save.

Now you will see you newly created Assignment Policy listed. In the right part of the window you will se the description and a list of includes roles as well.

Next we have to add this Role Assignment Policy to a user. Do achieve this we have to navigate to Users & Groups and then Mailboxes. Select the Mailbox you want to edit and then click Details.

You will surely notice that there are a lot of settings that you can administrate. In this example we will not look at all of them, the one we are looking for can be found under Mailbox Settings. Choose the policy you created earlier in the Role assignment policy drop down list. In this example it is called Edit Contact Information. When finished changing settings click Save.
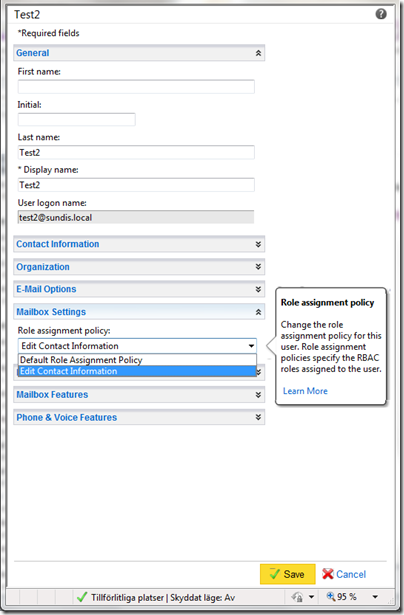
That’s it, we have now created a Role Assignment Policy and enabled it for a user.
Auditing
I will also give you a quick look at the auditing feature which enables administrators to generate different reports. Simply click on the report you want to view, I this example I choose Run an administrator role group report…

As default, the report will display all role groups with changes made during the specified time range.
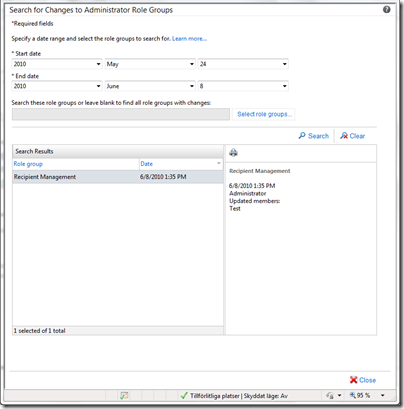
The time range and role group filter can be modified as you like.To search for changes made to a specific role group click Select Role Groups and you will see a list or groups.Choose groups to search for and when finished click Ok.

That’s all for now in this subject. If you want more information on RBAC in ECP just let me know!
Updates to Personal Archives
Microsoft, the Exchange Team, has also included changes to how the Personal Archive is working. On major changes is that now the archive mailbox can be place in a different database then the user mailbox. That is a great and very much wanted feature. For example, it enables you to store the archives on different physical disks then the user mailbox. If you are using SAS in a SAN you can store archives on cheap DAS SATA.
Create a Personal Archive in a different database
Let’s have a look at this great new feature. We start with enabling archive for our user Test2. Right click the user and select Enable Archive…
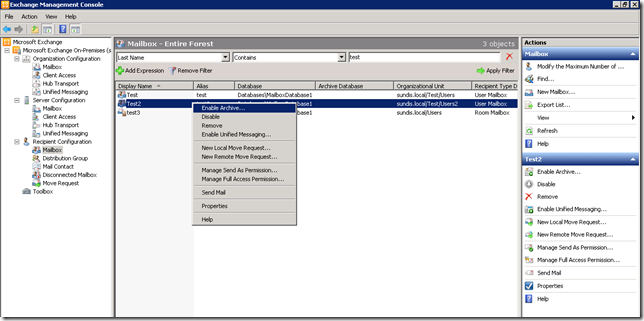
In the Enable Archive Window, check Choose a specific mailbox database rather then to select one automatically and then click Browse. Note that you can also choose to place the archive on a remote host such as Online Archives. I will not get in to that in this example…
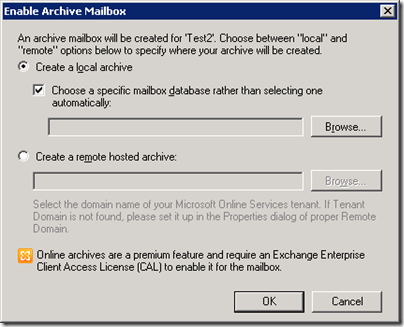
Choose the database you want to place the archive mailbox and then click Ok.

Make sure that all settings are correct and then click Ok.

All done, notice that the Mailbox Database reads MailboxDatabase1 and the Archive Database reads MailboxDatabase2.

Move a Personal Archive to a different database
After the upgrade to SP1 you can choose to move either the User Mailbox, the Archive Mailbox or both at the same time. Let’s have a look shall we? Right click the mailbox you want to move and choose New Local Move Request.

In the New Local Move Request window, click Browse to choose the target database.
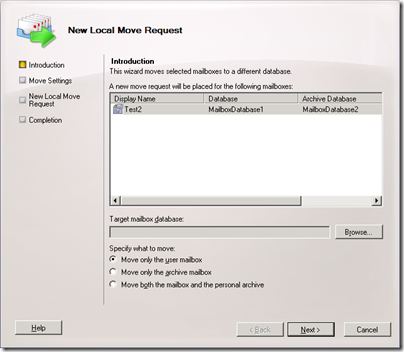
In my case I will choose to move the archive mailbox to MailboxDatabase1. When you have selected the preferred database click Ok.

Before we start the move we need to specify which mailbox to move, there are three options:
- Move only the user mailbox
- Move only the archive mailbox
- Move both the mailbox and the personal archive
I choose to move only the archive mailbox. After selecting the option to use click Next.
This next window is no news to you i guess, make the changes you want to do if any, then click Next.
Check the settings you have made in the configuration summary and then click New.

When the command finishes click Finish to close the window.
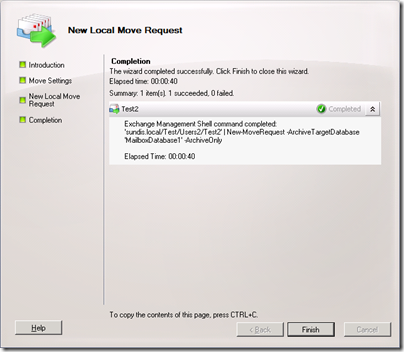
If you look at the mailbox in the results pane you will see that the Archive Database now reads the new database name. In my case that is MailboxDatabase1.

You now have the Personal Archive moved to a new location!
Provision and configure the Personal Archive in ECP
According to this early post about SP1, http://msexchangeteam.com/archive/2010/04/07/454533.aspx, you where supposed to be able to administrate Personal Archives using ECP. unfortunately it is not, as far as I can see, included in this build. I hope that it is included in a build later on and I will post it here as soon as possible.
EDIT: The MS Exchange Team confirmed toady that provisioning Personal Archives is not possible through the ECP, you will have to use EMC or PowerShell.
Thanks for reading!
This ends part one of this post, I will post part two as soon as possible. Thanks for reading and please let me know if you have any questions or if you want me to show you a feature. Part 2 in this series can be found here: https://msundis.wordpress.com/2010/06/08/exchange-server-2010-sp1-beta-installing-and-features-part-2/